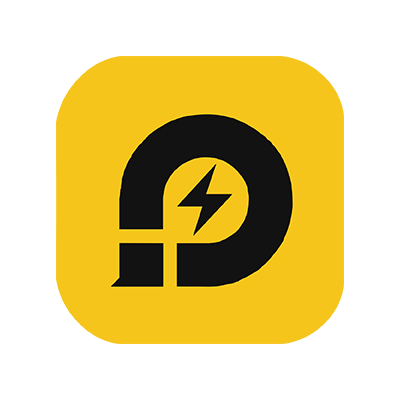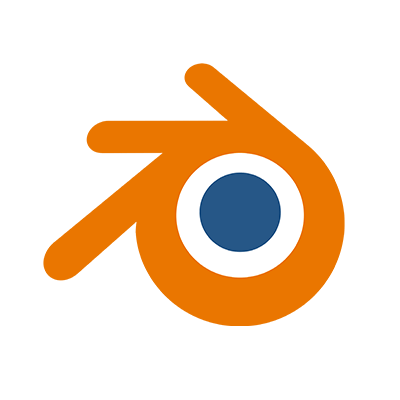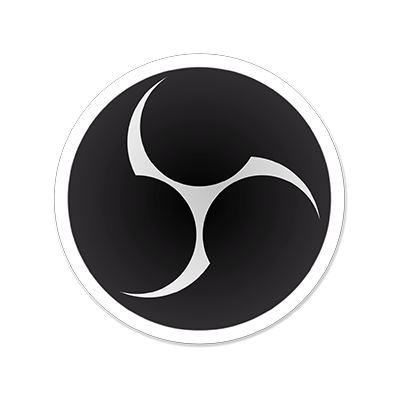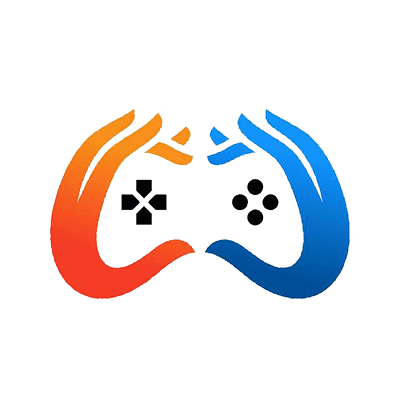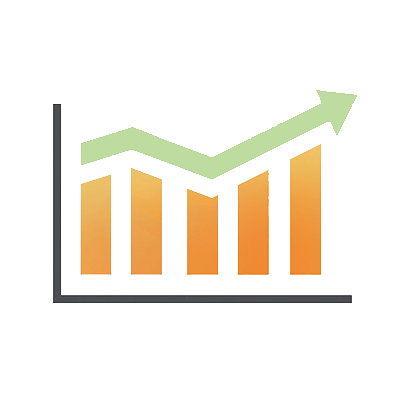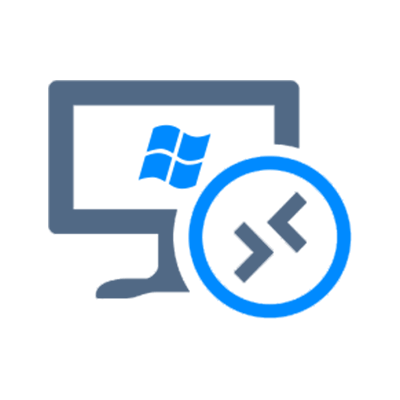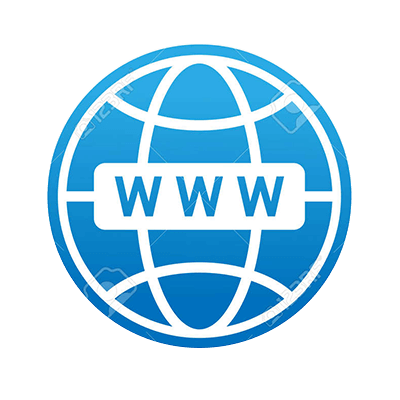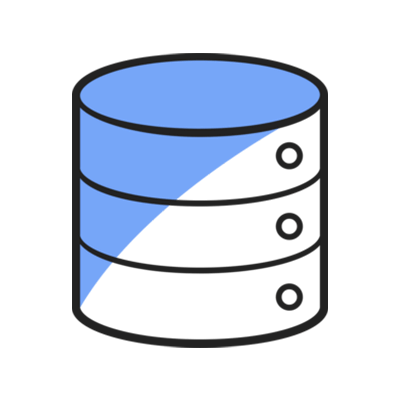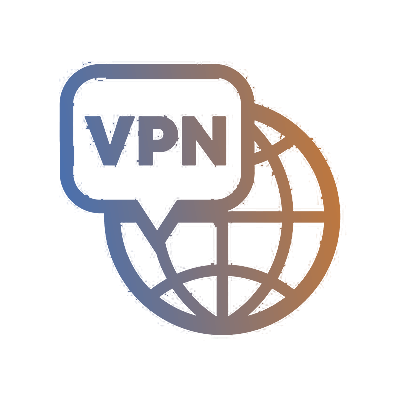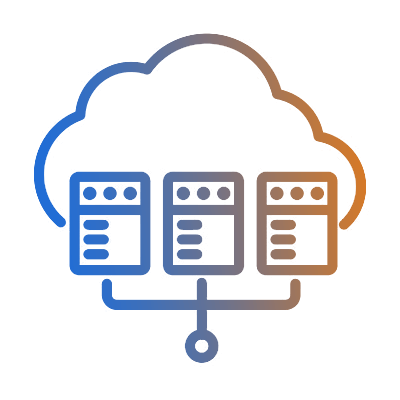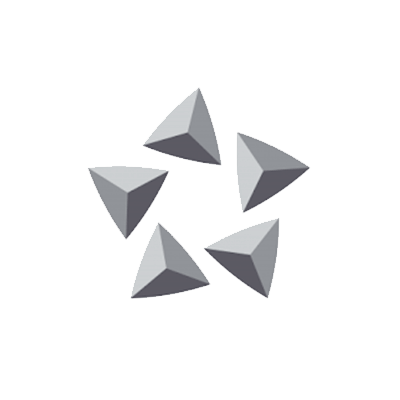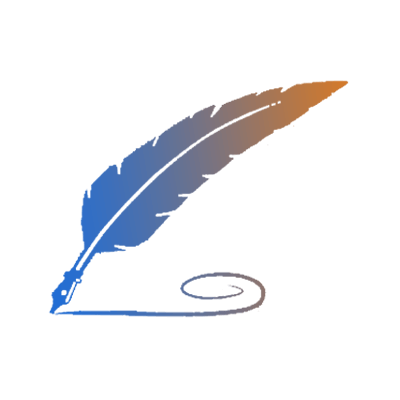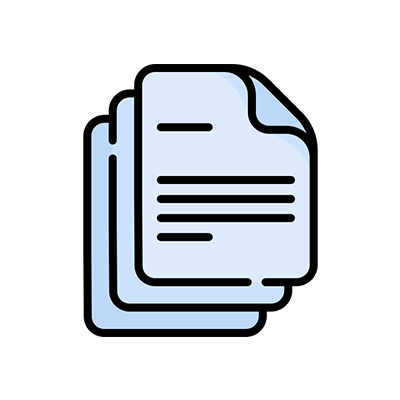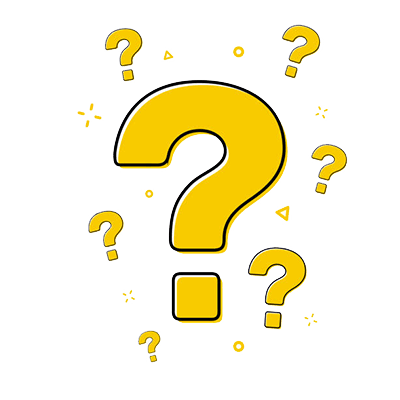Introduction
To ensure the stability and security of the system, Microsoft regularly pushes system update patches. However, the frequent automatic update mechanism can affect work efficiency, especially when performing critical tasks. Unexpected updates and restarts often lead to workflow interruptions and data loss risks.
If you are looking to gain better control over the update pace of Windows 10/11 and achieve more flexible system update management, this article will guide you through effective methods for delaying system updates. This will help you strike the perfect balance between system security and work efficiency. Additionally, the article will also explain how to set Windows updates for a much later time (even 100 years from now).
6 Steps to Delay Windows System Updates
1. Press “Win+R” to open the command prompt and enter “regedit” to open the registry editor
2. In the Registry Editor window, expand to the following paths:
Computer\HKEY_LOCAL_MACHINE\SOFTWARE\Microsoft\WindowsUpdate\UX\Settings
3. In the blank space on the right, right-click and select New - DWORD (32-bit) Value
4. Name the newly created DWORD (32-bit) Value as FlightSettingsMaxPauseDays
5. Double-click to open "FlightSettingsMaxPauseDays", select "Decimal" for the base, enter the number of days you want to pause updates, such as 36500 days, and then click "OK"
6. Type "Check for updates" in the search box and enter. Find "Pause updates," then click the dropdown menu to select a time.
Note: If there are updates that require a restart, you will need to restart the server before you can set this.
After you select a time, Windows Update will display "Updates Paused until xx/xx/20xx" (in this example, set to 8/6/2032), indicating that the updates have been delayed. If you need to resume updates, you can click the "Resume Updates" option shown in the image above.