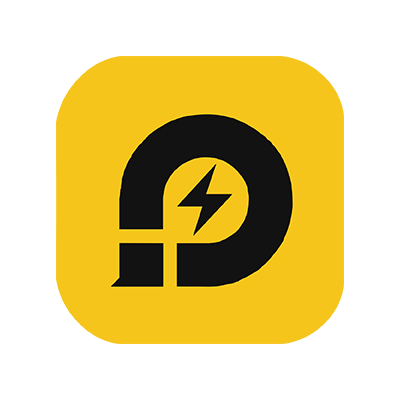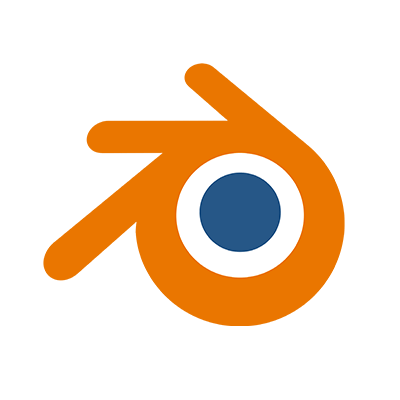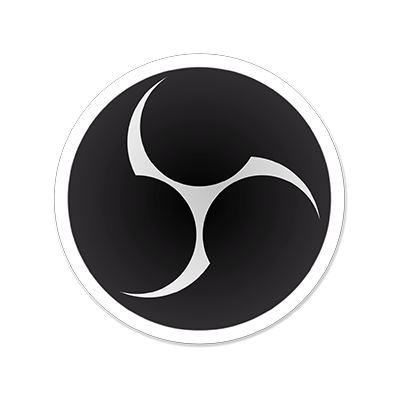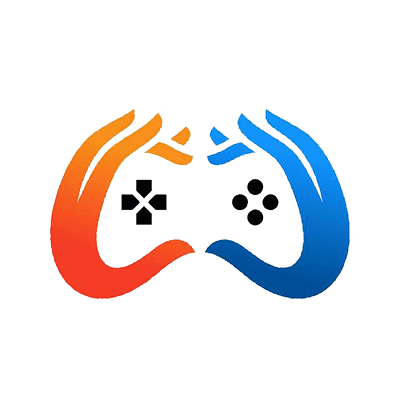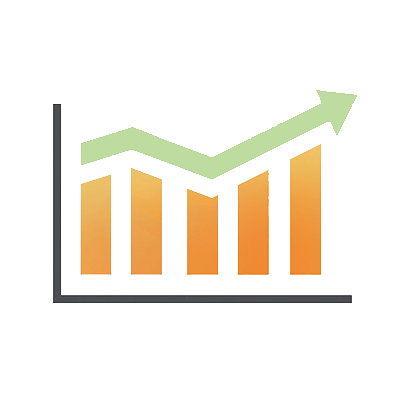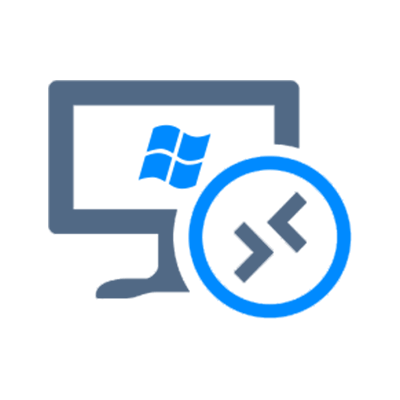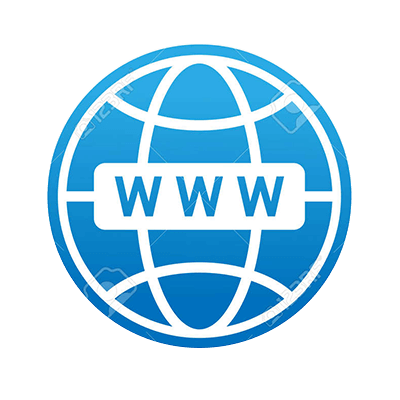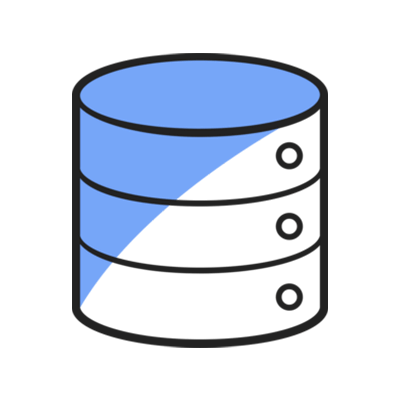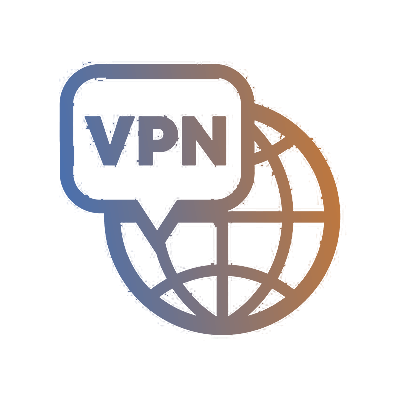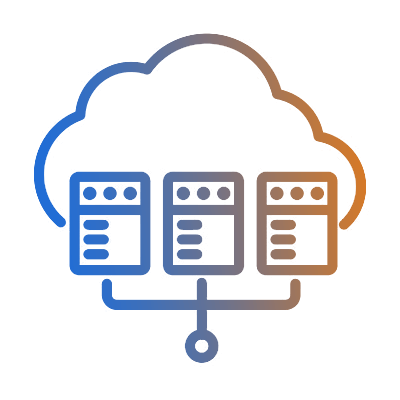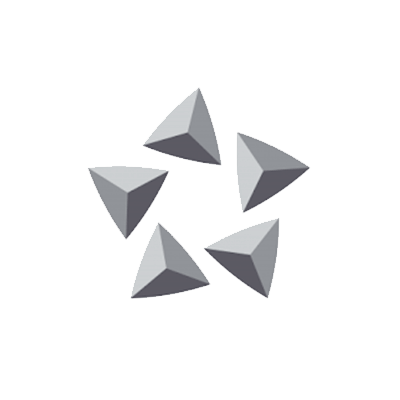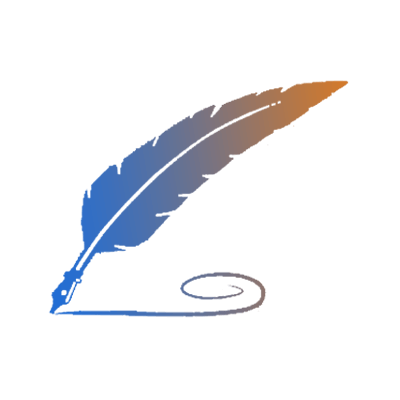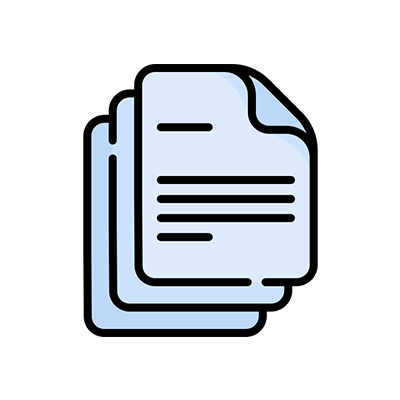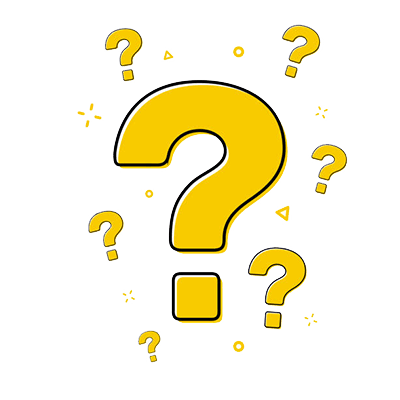Introduction
Proceed to the order page, enter the domain name for which you want to purchase an SSL certificate, and click the 'Check Out' button.
On the Order Confirmation page, fill in the purchaser information, and then click the 'Confirm' button to make a payment.
Here are the steps:
Generating a Certificate Signing Request (CSR) is the initial step in acquiring your SSL Certificate. There are two options for submitting the CSR.
Option1: Generates the CSR in our system. You can select 'NO' in the 'Have a CSR?' section shown below. It will prompt for details such as the common name, organization, and country, which the Certificate Authority (CA) uses to generate your certificate. Once filled out, click the 'Next' button to proceed to the next step.
Option2: Possess a CSR file on your web service. You can select 'Yes' in the 'Have a CSR?' section shown below. Input your CSR file content, click 'Verify CSR' to confirm accuracy, then proceed to the next step by clicking 'Next'.
How to Generate a CSR on a Windows-based Server .
How to Generate a CSR on a Linux-based Server.
1. HTTP File Upload
Download the auth file from your order and upload it to: yourdomain.com/.well-known/pki-validation/[filename].txt, ensuring it’s publicly accessible.
2. DNS TXT Record
Add the provided TXT record to your domain’s DNS zone. Once it propagates, the certificate will be issued.
3. Email Approval
Ensure admin@yourdomain.com is active. Click the approval link in the email sent to that address.
For detailed instructions, please refer to How to Approve the Certificate Authority for Validation. After approving the certificate request, the certificate will be issued shortly.
To download the certificate, navigate to the 'SSL Overview' page in the client Console, and locate the 'Download Certificate' section. Click on 'Download Certificate' to initiate the download process.
Please ensure to select the appropriate SSL certificate format based on your web server type:
For Nginx web service, choose “Nginx” format.
For Apache web service, choose the Apache format.
For Windows IIS service, if you generated the CSR on our Client Console , please select the .pfx format.
If the CSR is generated from your own IIS service, please follow the steps outlined in How to Complete a Certificate Request to complete the certificate request process.
Install your certificate according to the type of web services you're using and the corresponding certificate format.
Apply the SSL certificate on Windows IIS. You'll need the .pfx SSL file and its import password, provided upon completing Step 1.For instructions on applying the SSL on Windows IIS, please refer to our guide on How to Apply an SSL on Windows IIS.
Apply the SSL certificate on Apache or Nginx.You'll need a .crt file and a .key file. You can download the .crt file during Step 1 of the SSL certificate download process. If you are using your own CSR, the .key file is generated when you create the CSR.
For instructions on applying the SSL on Apache, please refer to our guide on How to Apply an SSL on Apache.
For instructions on applying the SSL on Nginx, please refer to our guide on How to Apply an SSL on Nginx.
Visit Your Website: Open your website in a web browser using the 'https://' prefix.
Check the SSL site at https://www.sslshopper.com/ssl-checker.html