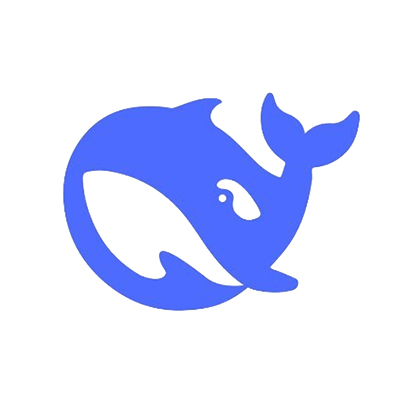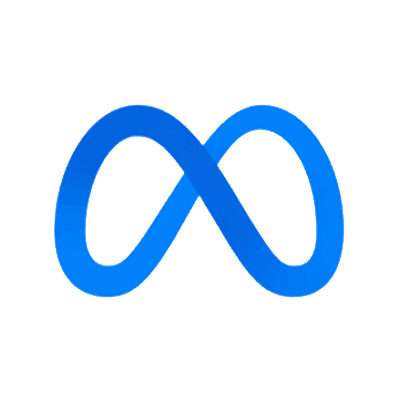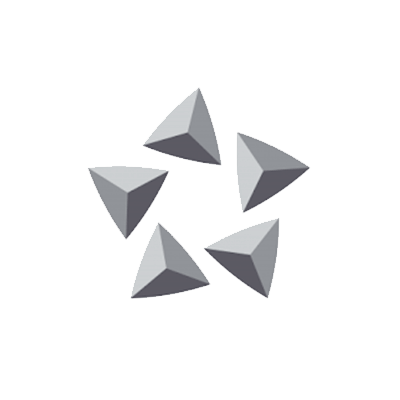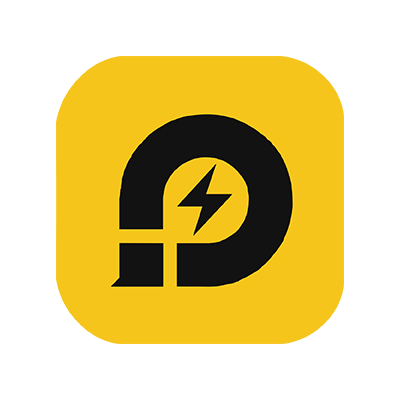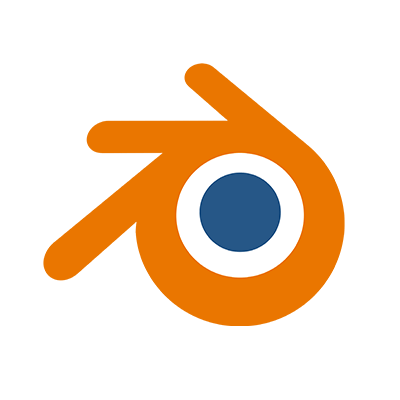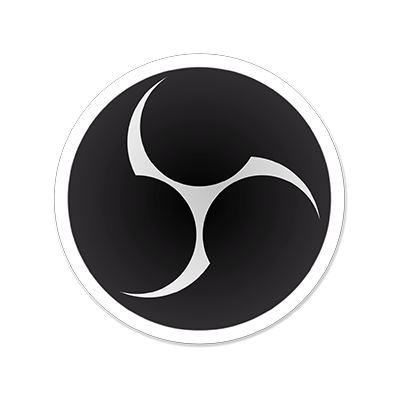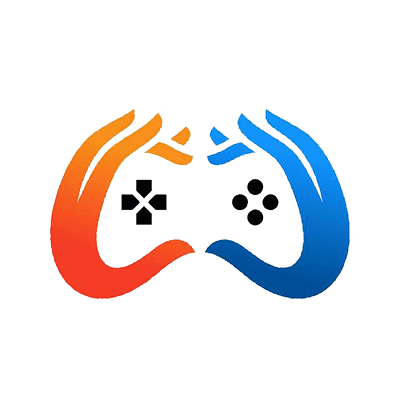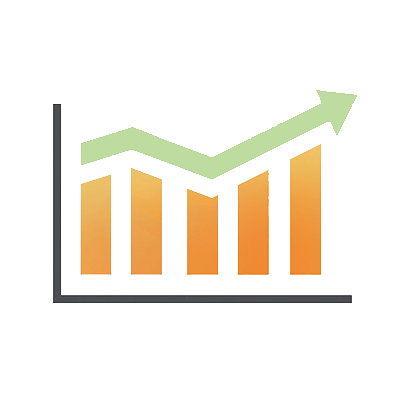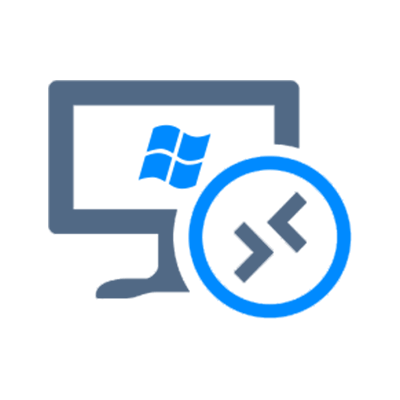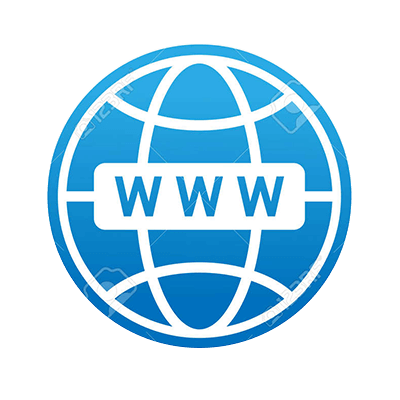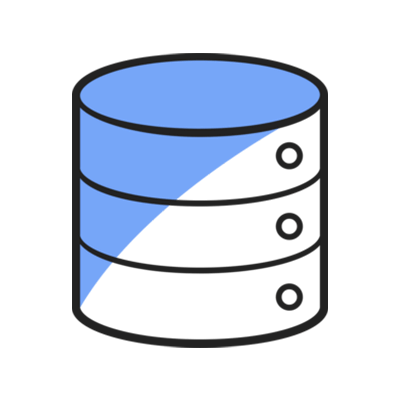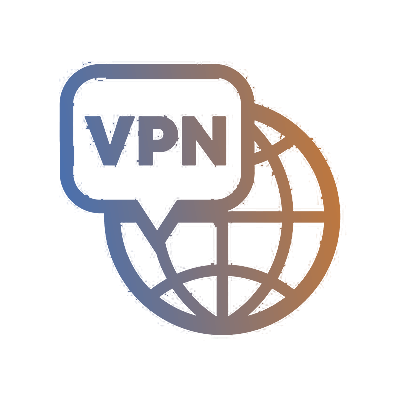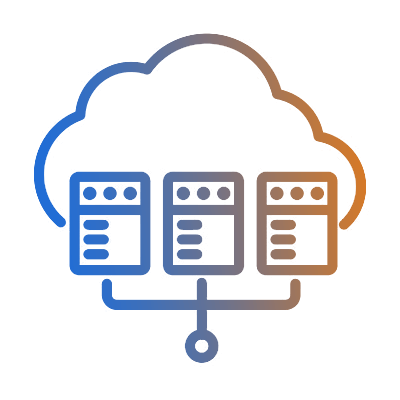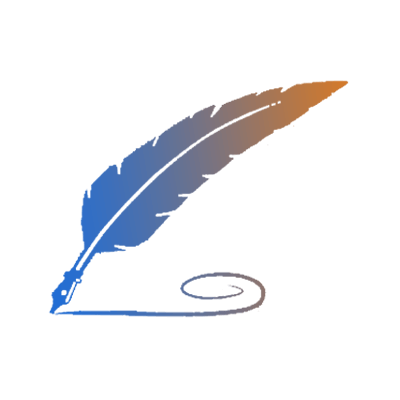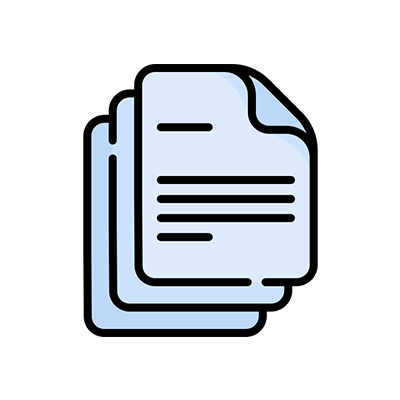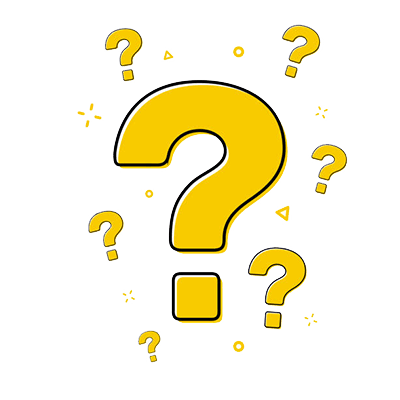Pre upgrade Checklist
Before upgrading from one edition of SQL Server to another(SQL Server 2014), please verify the supported Operating System. For more details, click Hardware and Software Requirements for Installing SQL Server .
To upgrade to SQL Server 2014 Express, you must verify the upgrade from version is supported to 2014 Express.
For the details, click Supported Version and Edition Upgrades.
1 Back up SQL Server databases
Before upgrading, back up SQL Server databases and other objects associated with the previous SQL Server instance.
2 Copy Installation Files to VPS or Dedicated Server
Upgrading from SQL Server 2012 Express to SQL Server 2014 Express is used as an example.
3 Upgrade to SQL Server 2014 Express edition
Click "Upgrade from SQL server 2005, SQL server 2008 or SQL server 2012 to SQL server 2014"
Check on “I accept the license terms” then click “Next”
Choose Import.
Upgrading to SQL server 2014
You can connect to the new MS SQL service via SSMS and run the SQL query statement "select @@version" to check the new Edition.