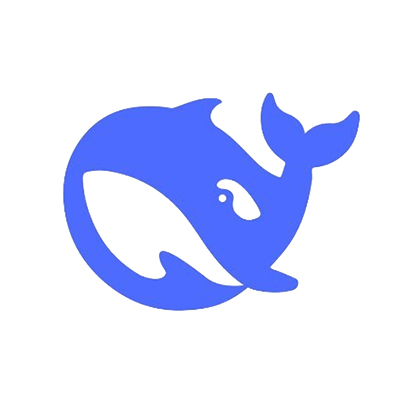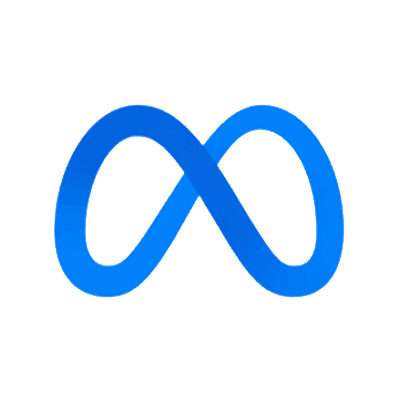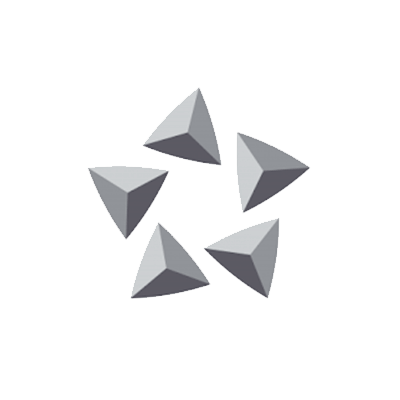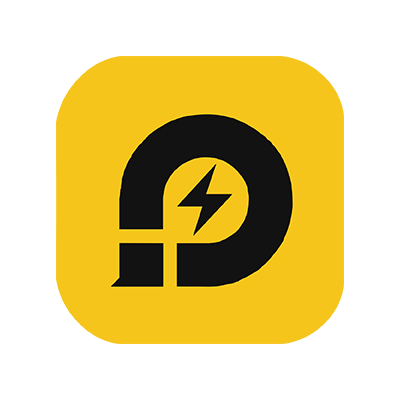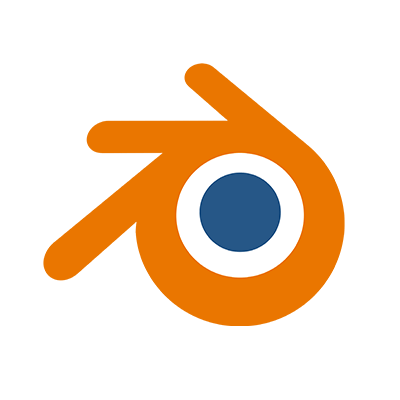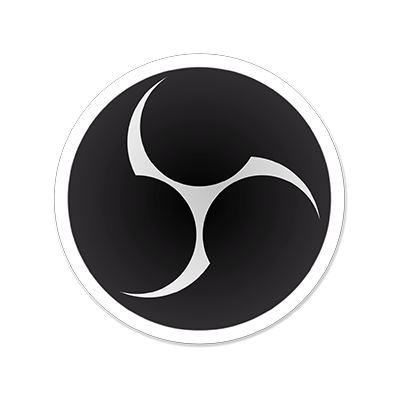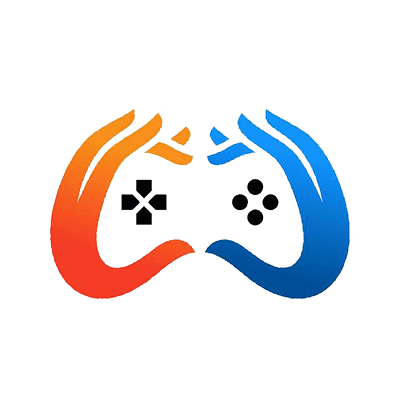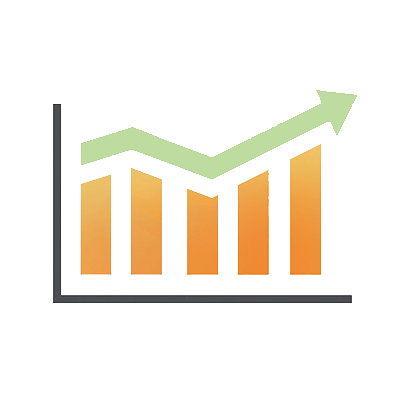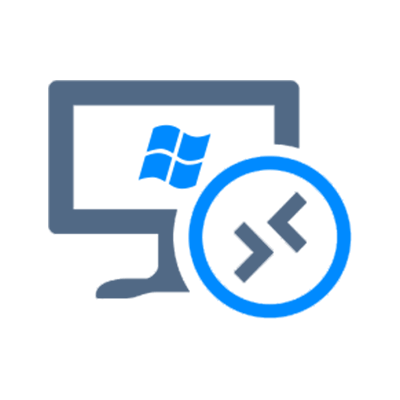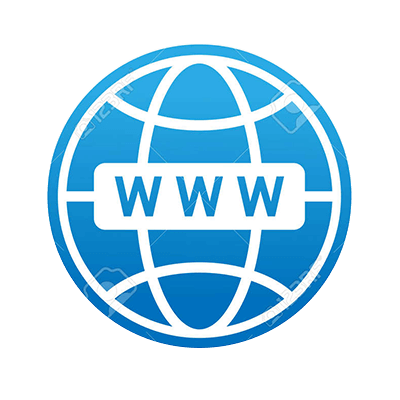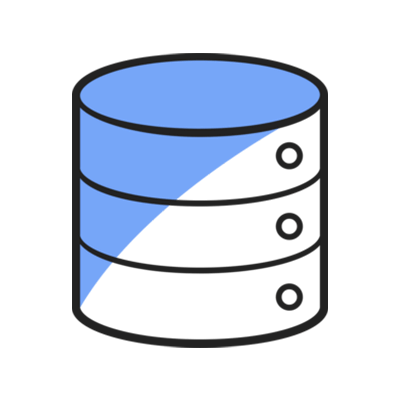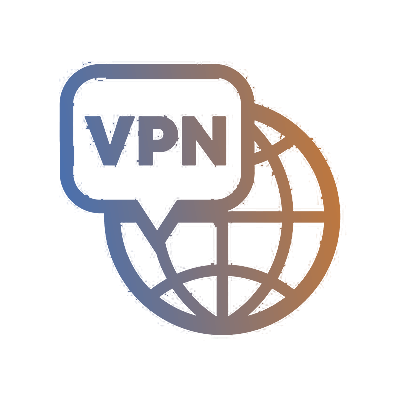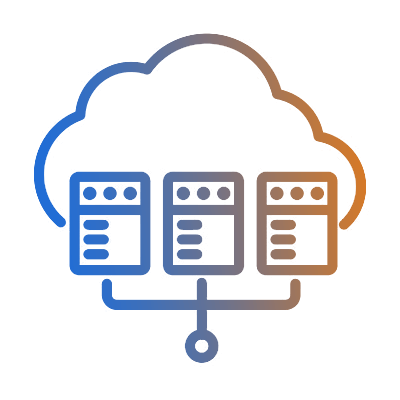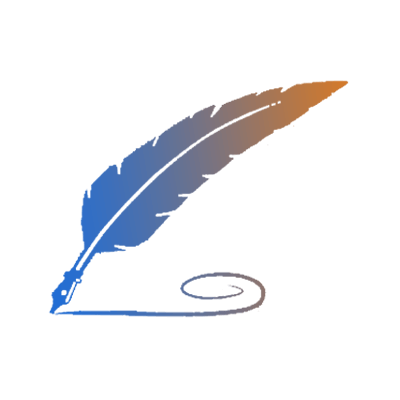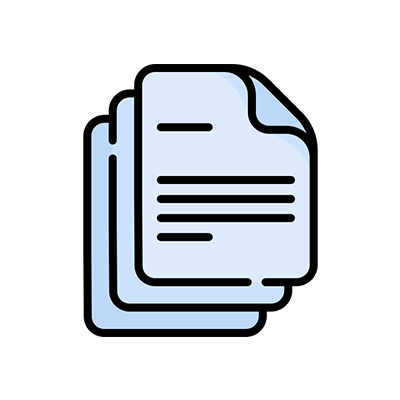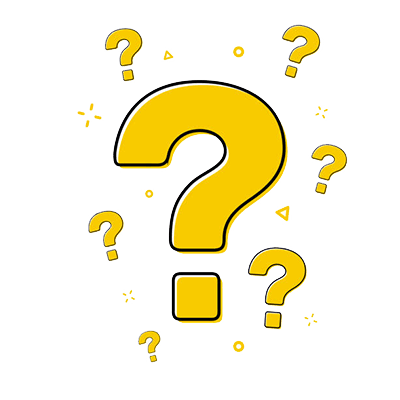What is TeamViewer?
TeamViewer is a comprehensive and powerful application that supports remote access, remote control, and remote support solution. It works with almost every desktop and mobile platform, including Windows, macOS, Android, and iOS. In this situation, once allowed, IT service providers can proactively monitor remote systems, client endpoints, and networks. TeamViewer lets certain people remote into computers or mobile devices located anywhere in the world.
You can visit the official website to learn more about TeamViewer.
Why use TeamViewer to connect to a Server?
RDP is the primary and easy connection method for remote access to a VPS and dedicated server. But why does someone still choose TeamViewer to access servers? Both TeamViewer and remote desktop connection have their advantages and disadvantages. You can consider the following benefits of TeamViewer, and switch to a remote desktop connection anytime.
• Support more OS, including Windows, Linux, Mac, Chrome, Android, iOS, and IoT
• Install and Update Easily
• Team File-Sharing from Multiple Locations
• Support Chat, Video, and Voice Call
• Have Free Version for Non-Commercial Use
• Router Configuration is Not Required
• Allow Up To 25 Participants for a Session
• Good Customer Support Team
• Easily Share Application Windows, Full Desktops, and Screens
• Drag and Drop File Share Capabilities
• Have Notification When Your Device Is Accessed Remotely
How to connect to a VPS/Dedicated Server via TeamViewer?
First, for security purposes, let’s download a full version of TeamViewer from its official website or app store. The version you download depends on which local device you use. Then install it on your local device (PC, phone, or iPad).
After the installation, you will see the following interface.
Access your VPS/dedicated server by using the remote desktop connection. Then, download TeamViewer and install it on your remote VPS. Please follow these instructions to finish the installation:
1. Double click the TeamViewer host file or run it as an administrator.
2. Accept the EULA and the DPA.
3. Set a computer name, and password for the connection to your VPS/dedicated server.
4. Add your VPS to your contacts list. If you do not have a TeamViewer account, you need to create one first.
5. Copy or record the generated ID. You will use the ID to connect your VPS/dedicated server in the future. Then, click “Finish”.
6. Open TeamViewer Host in your VPS/dedicated server, and you will be able to the connection ID and a dynamic password.
1.Open TeamViewer on your local device. Sign in to your TeamViewer account
2.Select the feature you want, and input the partner ID in the “Remote Control” text box. Click “Connection”.
3. Input the dynamic password you got.
4. Then, you will be able to see your server interface and do any operation on it.
TeamViewer is an easy and common way to access a server remotely. If you want to learn more, you can refer to the difference between TeamViewer and RDP connection. Which connection method you choose depends on your requirements. Of course, you can use both methods as well.